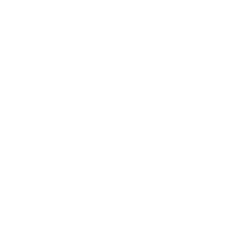Talking with text
There's a lot more to say about text than we discussed in the last installment of this column in the February issue. Let's start with some key terms. A font, also known as a typeface, is a set of characters that share a common weight, width and style. A font family is a collection of fonts that share an overall design. In a given medium, every font family has strong points and weaknesses. The ones that work best in digital presentations tend to be the display varieties--the ones that were developed for advertising. Some examples are Eras, Optima, Palatino and Helvetica. (Arial is a derivative of Helvetica.) They're simple, so they read well at the resolution of a computer screen or digital projector. Following are some basic guidelines for the use of type in screenshows.
- The more words you put on a slide, the less impact each word will have. Know your material well enough to use your slides as prompts, not scripts. Choose images or a few words that remind you when to tell a story or explain a concept.
- Bullets kill perfectly good audiences. Try not to make every slide a bullet list, especially when you're discussing things that are easier to see with a chart. For example, try pie charts to show percentages. Bar charts, which can be horizontal or vertical, communicate numerical comparisons, and line charts (or area charts, which are line charts with opaque filled areas under each line) are best for illustrating trends.
- Make the header text (at the top of a slide) look different from the bullet text. Like a headline in a news article, the header text should dominate the rest of the slide. It should have a fairly consistent style and location on each slide (except for the main title slide and maybe the final slide). It should be bold, and if possible, it should comprise only one line of text. If you're using dark backgrounds, make the header text white and everything else a subservient color like yellow, light blue, light orange or something else that has less contrast against your background. Remember your presentation is about the participants. They're people, and people typically expect to read from the upper left corner downward and to the right.
- Try using colored keylines to accent or break up your text. A horizontal keyline (PowerPoint's 2¼-point thickness setting works well) can be used to underline the header text. One caution, though: Clipboard your header text with its keyline from one slide to the next, then edit the header text to suit the new slide. That way, your keyline won't wander with respect to the text.
Keylines can be used for anything. A really bold vertical keyline (maybe 10-point) can be used to help you organize the slides horizontally, but make sure it's about the same color as the background so it doesn't dominate the text.
- Lots of people go overboard on fancy transitions, glitzy backgrounds and stylish type. You should never be afraid of plain backgrounds, plain text that's easy to read, and plain talk to go along with it. You want your presentation to help you convey your ideas, not compete with you.
Don't overemphasize. Bold, highlighted, underlined or italicized text can be useful tools. But overusing them can distract an audience, make your graphics hard to read and make you look goofy.
Try using drop shadows to make your text stand out better against the background. But be aware that PowerPoint has a quirk if the rearmost background layer is black (even if you place another layer on top of it, like a colored box or a photo). In that case, PowerPoint will automatically assign a light grey drop shadow, no matter what color your text is. That makes your text hard to read.
Fortunately, there are two ways to apply shadows. One is the standard shadow tool that loads with the default installation. It only works on text, and it chooses its own colors.
The other is a shadow tool that lets you apply a shadow to any kind of object. You will probably need to custom-install it. Don't worry. That's easy, on the Mac or on a PC. Choose "tools" from the top menu, then "customize" and then "commands". Now choose "drawing" to specify the kinds of commands you want. You'll find several helpful tools for creating, colorizing and modifying shadows behind objects. Drag the icons for any of those tools you want to any toolbar on the top or left-hand side of the PowerPoint desktop, and the icon will remain there for your future use.
Thom Dick has been involved in EMS for 37 years, 23 of them as a full-time EMT and paramedic in San Diego County. He is the quality care coordinator for Platte Valley Ambulance Service, a community-owned, hospital-based 9-1-1 provider in Brighton, CO. Thom is also a member of EMS Magazine's editorial advisory board. Reach him at boxcar_414@yahoo.com.